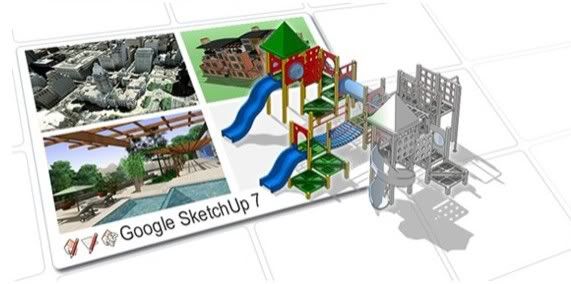Abriremos el programa, por defecto, se muestra un nuevo documento en blanco (podemos eliminar el dibujo de personaje). Observaremos los 3 ejes del espacio (altura, anchura y profundidad; azul, rojo y verde). En coordenadas negativas los ejes aparecen dibujados en líneas discontinuas del mismo color:

Lo primero que haremos será ajustar las unidades de medida de nuestro proyecto (metros, centímetros, pies, pulgadas...) y algunos parámetros mas. Para eso, nos dirigimos al menú Window (ventana) y seleccionamos el panel Model Info. A continuación seleccionamos la ultima opción de la lista: Units y ajustamos a como lo deseamos. En mi caso usé esta configuración:

Bien, una vez esto, podemos cerrar esta ventana para que no nos moleste. Otra cosa que haremos antes de empezar será mostrar todas las barras de herramientas que hay (hay muy pocas), y las colocaremos según deseamos; esto nos ahorrará tiempo a la hora de dibujar. Ahora regresemos al escenario.
Para empezar fácil, lo que vamos a hacer es dibujar un cubo de 2x2x2 metros:
- Seleccionaremos la herramienta dibujar rectángulo:

- Hacemos clic en el origen de coordenadas (donde cruzan los 3 ejes, punto amarillo):

Si movemos el ratón, podremos colocar nosotros el rectángulo hasta donde queramos, pero eso es muy poco preciso. Si nos fijamos, en la esquina inferior derecha, nos marca constantemente las dimensiones del rectángulo que vamos a dibujar. Como podemos observar, las medidas están separadas entre si por puntos y coma ( ; ):

Eso quiere decir que en caso de que volviéramos a clicar para la confirmación de la creación del rectángulo, este mediría esas dimensiones. Pero nosotros queremos que sea de 2x2x2 m, así que lo escribiremos: - Tal cual hicimos clic en el origen de coordenadas, pulsamos un 2, luego un punto y coma (Shift+ [coma]) y luego otro 2.
- Pulsamos enter.

Ya lo tenemos, ahora vamos a darle volumen:
- Para eso, usaremos la herramienta de Empujar (Pull/Push):

- Nos situamos encima del rectángulo, hasta que veamos que se ilumina con unos pequeños puntos azules en toda su superficie:

- Hacemos clic en el rectángulo. Si movemos el ratón hacia arriba, veremos como se expande y se vuelve un cuerpo tridimensional.
Igual que antes, para darle una altura de 2 metros, pulsamos un 2 (solo una vez, pues solo necesita de la altura, la anchura y la profundidad las definimos con el rectángulo). - Pulsamos Enter.

Para comprobar que, efectivamente, nuestro cubo mide 2x2x2 metros, usaremos la herramienta de medición:

Hacemos clic y clic para medir entre 2 puntos:

Ya tenemos nuestro cubo.
Navegación
A continuación, explicaremos un poco como movernos por el escenario, básicamente, los comandos son estos:

- Seleccionar (Espacio): Herramienta por defecto, selecciona cosas para después manipularlas con otras herramientas.
- Orbitar (O): Cambia la orientación de la cámara mientras se mantiene en el mismo sitio.
- Mano (H): Cambia la posición de la cámara mientras enfoca en la misma dirección.
- Zoom (Z): Si hacemos clic y movemos arriba y abajo, se acerca o se aleja.
Nota: El Scroll del Mouse Hace lo mismo y es más cómodo. - Zoom Extendido (Ctrl+Shift+E): En la posición de la cámara, hace el zoom justo para que todo el modelo dibujado se ajuste a la pantalla.
Las tres primeras herramientas se usan muchísimo y es muy cómodo si nos aprendemos los atajos de teclado.
Ahora procederemos a trabajar con la figura que ya tenemos (el cubo), cambiando la de tamaño, moviéndola, rotándola y copiándola:
Seleccionar:
Con la herramienta  :
:
- Clic simple en uno de las caras del cubo, se marca la superficie solamente.
- Clic doble en la misma cara, se marca la superficie y los bordes.
- Clic triple, se marca todo el cuerpo 3D.
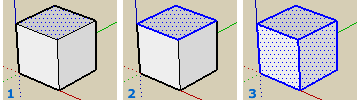
Esto es útil para lo que queremos hacer. Por ejemplo, ahora vamos a reducir el tamaño del cubo:
Escalar:
Seleccionamos todo el cubo (ejemplo 3 de seleccionar, o bien creando un recuadro con el mouse [como cuando seleccionamos múltiples archivos]) Mientras sigue marcado, seleccionamos la herramienta de Escalar (S) [1], veremos que el cubo se rodea de unos anclajes en cada esquina y puntos medios [2]:
1: 2:
2: 
Como pueden deducir dependiendo de que anclajes elijan, la figura variará de una forma u otra (solamente podemos seleccionar una anclaje, automáticamente se seleccionará el anclaje contrario). En este caso, usamos la diagonal respecto al origen de coordenadas (ver imagen superior). Hacemos clic en el anclaje superior izquierda. Como antes, en la parte inferior derecha de la pantalla podemos observar la escala en forma de números (siempre existe la opción de hacerlo directamente con el mouse, pero si lo hacemos así es mas preciso).
El 1, es el tamaño original, el 0,5, reducir el tamaño a la mitad y 2 duplicarlo. Podemos introducir cualquier numero pero.
Ahora veamos un procedimiento parecido, pero escalando solamente a tapa superior (ejemplo 1 o 2 de seleccionar):

Evidente ente este proceso puede aplicarse a cualquiera de las caras del cubo, tantas veces como se quiera y aunque no sean rectangulares. Con un poco de imaginación se pueden crear obras de arte.
Rotar:
Para empezar, seleccionaremos todo el cubo (triple clic). Al rotar el cubo, vamos a usar esta herramienta (1), al escogerla, el ratón se convertirá en una cosa parecida a esto (2) :
1: 2:
2: 
El color de este transportador de ángulos, nos indica el plano al eje del cual es perpendicular; en este caso, estaría en nuestro plano que llamaríamos "el suelo" (Todo es relativo, pero). Para empezar, vamos a rotarlo respecto uno de sus vértices:
- Colocamos el transportador en el plano perpendicular al eje azul (ver imagen inferior)
- Hacemos clic en un vértice del cubo para tomar a partir de ahí el ángulo cero de la rotación.
- Movemos el mouse en la dirección deseada y hacemos clic para aceptar.
- Opcionalmente si pulsamos Control, se creará una copia y rotaremos la copia en vez del original.

Evidentemente, podemos rotar en cualquier lugar de la figura y en cualquier dirección:

Como nota personal, añado que cuando tengo objetos más complejos que se diferencian según la dirección en la que están orientados y es muy difícil rotarlo debido a su complejidad o su cuerpo redondeado o curvo, me gusta hacer grupos, pues con la misma herramienta de mover (ver mas abajo), se pueden hacer girar:
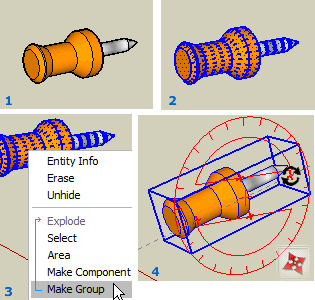
Como ultimo ejemplo de rotar, decir que, como en escalar, se pueden hacer rotar solo algunas caras, se consigue no seleccionando todo el cuerpo (triple clic) sino solamente una cara de este (doble o simple clic):

Decir que esta herramienta sirve para medir ángulos: Su uso es muy parecido al de la herramienta de rotar.
Su uso es muy parecido al de la herramienta de rotar.
Mover:
Esta es la herramienta de mover, como su nombre indica, sirve para mover cosas.

Su uso es muy sencillo, pero puede traer dolores de cabeza si no se sabe orientar bien la cámara (lo digo por experiencia). ¿Como distinguir en una pantalla en la que solo puedes mover el mouse en un plano XY, y saber a lo que en realidad te refieres en un espacio XYZ? Eh ahí el problema. Por eso, lo más cómodo es, si por ejemplo, queremos desplazarlo hacia la derecha, mirárnoslo de frente. O si queremos moverlo hacia el fondo, mirárnoslo desde uno de los perfiles. ¿No?

Como hemos visto, si pulsamos la tecla Control, se creará una copia del objeto original y moveremos la copia, dejando al original donde estaba. O bien si movemos en una dirección un poco y pulsamos la tecla Shift, se bloqueará la dirección de movimiento, y así no nos desviaremos, aunque subamos o bajemos el mouse. Esto se puede aplicar, como en la imagen, para seguir una línea, o desplazar el objeto hasta un sitio que este relacionado (debajo, en paralelo,...) con otro objeto, pero no en contacto.
Y como antes, también podemos mover simplemente algunas caras o líneas y no el cuerpo entero. Previo seleccionando solamente la parte a mover:

Seccionar:
Ahora imagínate que quieres dibujar algo dentro de un cubo inmenso, pero como las caras del cubo son opacas, no puedes dibujar a través de ellas. Vale, esto se soluciona seccionado el cubo; para eso, usaremos esta herramienta: (1). A hacer clic en ella, el cursor se volver a algo parecido a esto: (2): Al pasar el ratón por encima de las caras del cubo, el "rectángulo" que representa la sección, cambia de orientación, escogeremos su orientación tomando las flechas como la dirección en la que vamos a querer ver a través. Cuando lo tengamos hacemos clic. Nos queda algo parecido a esto:(3)
1: 2:
2:  3:
3: 
Si seleccionamos la sección (color naranja) con la herramienta de Seleccionar (Espacio) [ ] y, luego escogemos la herramienta Mover (M), podremos desplazar la sección a lo largo de la dirección que indican las flechas:
] y, luego escogemos la herramienta Mover (M), podremos desplazar la sección a lo largo de la dirección que indican las flechas:

- Ahí no seccionamos nada, pues no esta en contacto con el cubo.
- Ahí sí, como se aprecia, podeos selecccionar objetos a traves de la sección.
- Nos hemos pasado ¿no?
Tomando uso de estos dos botones(A:[1 y 2]), podemos hacer que no se vea el lienzo de la sección o que se muestre toda la pieza, o combinar ambos (B):
A: B:
B: 
Acotar, insertar etiquetas de texto y orientar los ejes:
Esto es muy sencillo, basta solo con usar estas dos herramientas (1), podemos acotar y poner texto. Pruébenlo, no tiene misterio.
1: 2:
2: 
Para orientar los ejes, otra herramienta totalmente intuitiva:  . Para colocarlos, hacemos clic donde definiremos el origen de coordenadas, después mueven el mouse par situar el eje rojo, igual con el verde, y el azul se sitúa solo (Evidentemente, la base de R3 que forman es siempre ortogonal, es decir, perpendicular entre todos los ejes).
. Para colocarlos, hacemos clic donde definiremos el origen de coordenadas, después mueven el mouse par situar el eje rojo, igual con el verde, y el azul se sitúa solo (Evidentemente, la base de R3 que forman es siempre ortogonal, es decir, perpendicular entre todos los ejes).
Fuente: http://www.cristalab.com

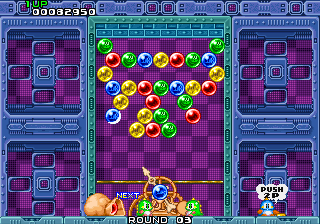



















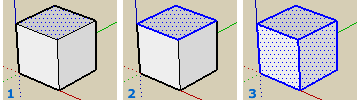
 2:
2: 

 2:
2: 


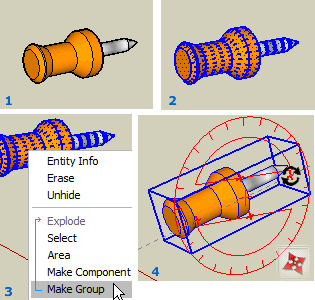



 2:
2:  3:
3: 


 2:
2: